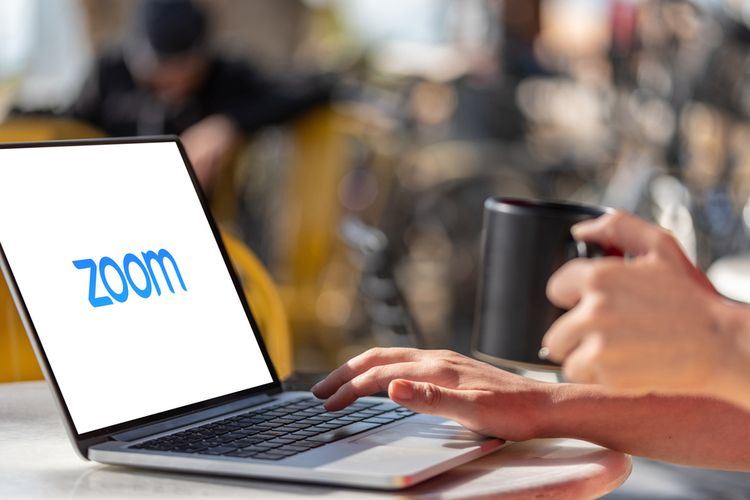tribun-nasional.com – Penggunaan Zoom yang terlalu sering tentu tak terlepas dari beberapa masalah atau error yang ditemui. Salah satunya kamera Zoom yang error di perangkat Windows .
Beberapa masalah yang biasa ditemui seperti kamera tidak menyala, layar kamera tidak jernih, hingga tampak layar kamera pecah-pecah. Tentu beragam jenis error ini menganggu produktivitas Anda. Terlebih lagi saat Anda sedang menggunakan video conference untuk meeting.
Terdapat beberapa faktor penyebab kamera Zoom bermasalah. Mulai dari versi Zoom yang lawas, kamera webcam yang tidak terpasang dengan benar, dan lain sebagainya. Apabila Anda mengalami permasalahan ini cobalah dengan mengatasinya secara mandiri.
Berikut ini KompasTekno merangkum beberapa cara yang bisa Anda coba untuk mengatasi kamera Zoom yang error di Windows.
Cek port USB webcam
Apabila Anda menggunakan webcam di laptop atau komputer maka segera mengeceknya apakah webcam terhubung dengan benar. Pastikan sudah terpasang dengan baik. Apabila masih bermasalah cobalah mengganti port USB lain jika perlu.
Setelah itu mulai dengan melakukan tes kamera webcam di aplikasi lain sebelum masuk ke Zoom. Caranya menuju Windows > Camera. Setelah dirasa semua normal mulailah menggunakannya kembali ke aplikasi Zoom.
Memperbarui driver kamera
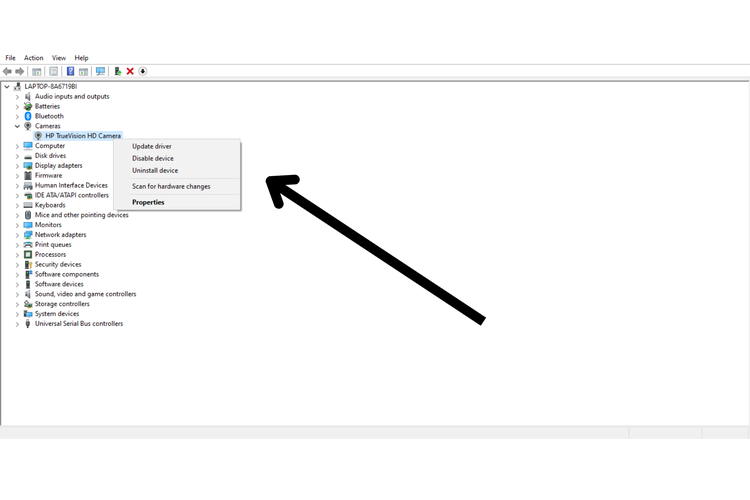
Penyebab lain bisa jadi driver kamera terblokir oleh antivirus yang terinstal di perangkat. Hal ini yang menyebabkan kamera Zoom tidak berfungsi dengan baik.
Cobalah untuk uninstal driver kamera dan memasangnya kembali. Pilihan lain adalah melakukan update driver. Caranya ketikkan “Device Manager” di pencarian Windows. Pilih driver kamera yang terpasang. Selanjutnya klik kanan dan “Update Driver”.
Cek apakah kamera terhubung dengan aplikasi lain
Salah satu penyebab kamera Zoom tidak berfungsi adalah perangkat Anda sudah menggunakannya untuk aplikasi lain. Periksa apakah ada aplikasi lain yang berjalan menggunakan izin kamera saat bertepatan Anda menggunakan Zoom.
Hal ini yang berpotensi membuat aplikasi crash. Maka dari itu cobalah menonaktifkan aplikasi lain sehingga perangkat kamera hanya terfokus pada aplikasi Zoom.
Cek izin kamera
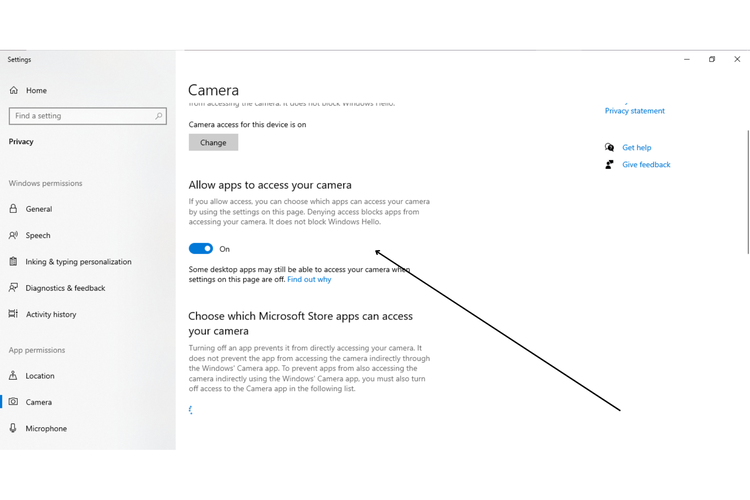
Kamera Zoom tidak berfungsi sama sekali? Bisa jadi Anda terlupa untuk mengaktifkan izin kamera. Pada perangkat Windows pengguna dapat menuju “Settings/Pengaturan” > “Privasi & Keamanan” selanjutnya pilihg “Kamera”. Selanjutnya geser toogle ke kanan untuk mengizinkan kamera aktif.
Restart perangkat
Salah satu cara mudah mengatasi kamera Zoom yang error dapat dilakukan dengan memulai ulang perangkat. Restart Windows dapat mengatasi beragam bug yang terjadi di aplikasi Zoom. Cara melakukan restart klik menu Windows dan pilih “Restart”.
Memperbarui aplikasi Zoom
Error yang terjadi pada kamera Zoom bisa jadi karena beberapa fiturnya telah tidak berfungsi normal. Maka dari itu cek di Microsoft Store apakah ada notifikasi pembaruan pada Windows.
Jika ya, maka segera lakukan update Zoom untuk mengatasi permasalahan ini. Dengan memperbarui aplikasi akan mengurangi error yang terjadi dan memberikan pengalaman pengguna lebih baik.
Memperbarui sistem operasi Windows
Penyebab kamera Zoom error tak hanya dikarenakan masalah internal pada aplikasi. Bisa jadi sistem operasi Windows belum diperbarui menyebabkan bug atau error pada aplikasi Zoom.
Maka dari itu segera cek pembaruan Windows Anda. Cara memperbarui Windows versi terbaru dapat dilakukan lewat .
Selain error pada kamera, beberapa pengguna tentu pernah merasakan error pada Zoom di aspek lain. Salah satunya munculnya masalah “You Are Not Eligible” di Zoom Meeting.
Untuk mengatasinya cobalah solusi seperti pada ulasan . Demikian cara mengatasi kamera Zoom yang error di Windows. Semoga membantu.
Dapatkan update berita pilihan dan breaking news setiap hari dari Kompas.com. Mari bergabung di Grup Telegram “Kompas.com News Update”, caranya klik link , kemudian join. Anda harus install aplikasi Telegram terlebih dulu di ponsel.